How to use the SUMIF Function in Google Sheets
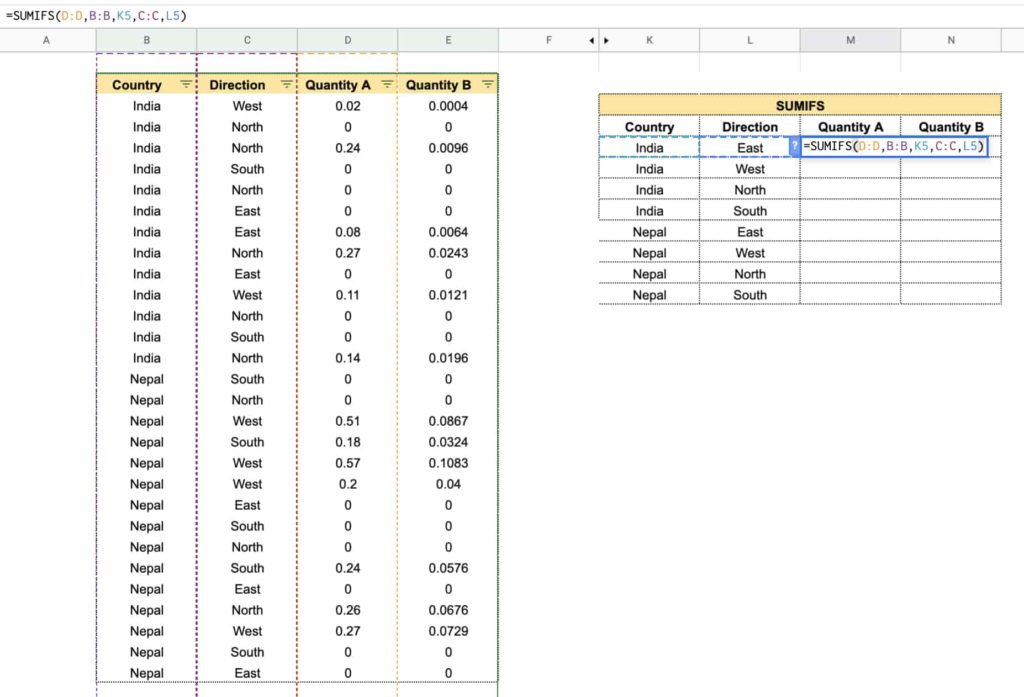
Google Sheets SUMIFS and SUMIF with multiple criteria formula examples Tech guy ninja
In this video, you will learn how to use Sumifs basics using Google Sheets. You also learn how to do sumifs using multiple with multiple criteria and columns.
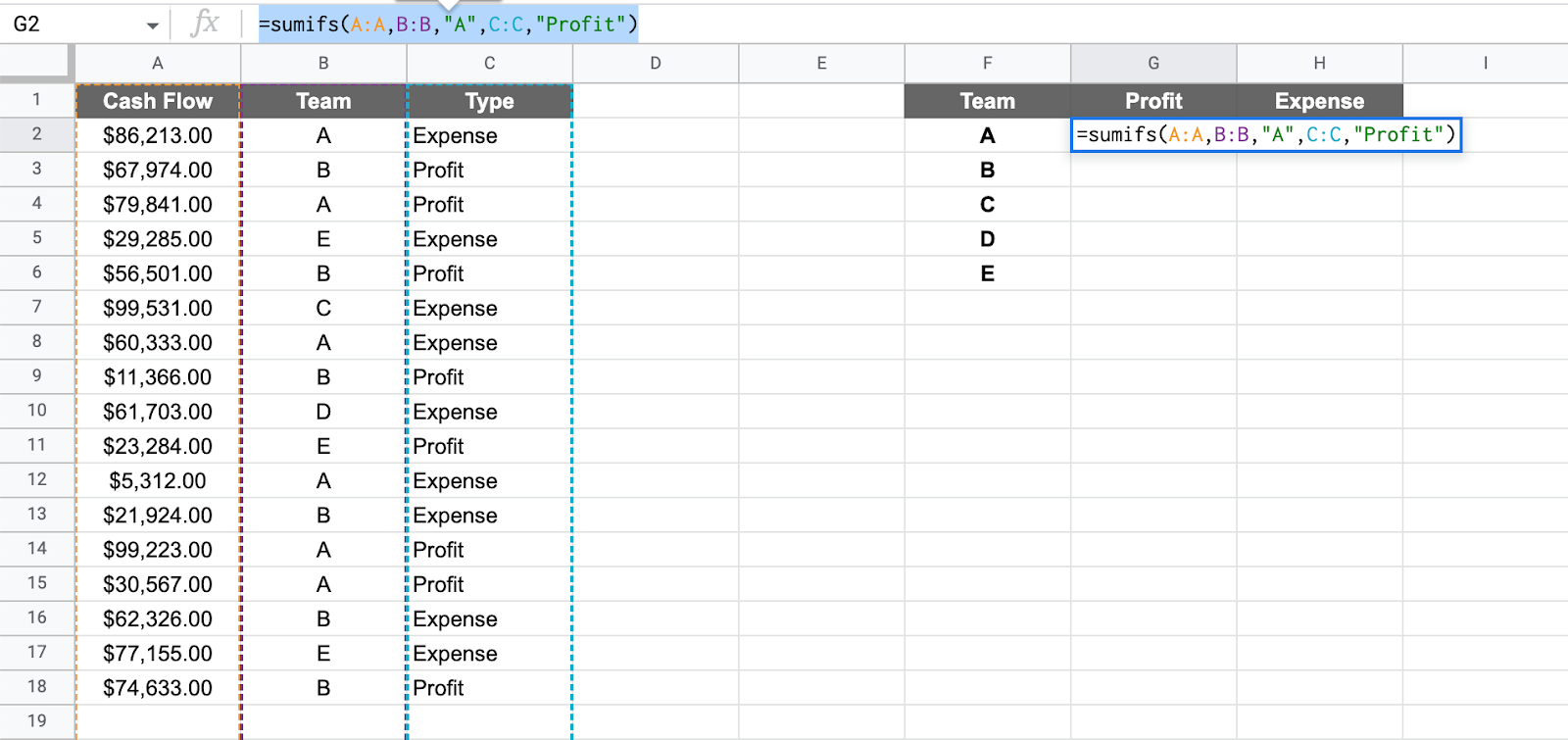
SUMIF Multiple Criteria Google Sheets (Easiest Way in 2023)
The SUMIF function in Google Sheets allows you to sum values in a range that meets a certain condition or criteria. It is convenient when you have a large dataset and want to quickly calculate the total of specific values based on specific conditions. Syntax and usage of SUMIF The syntax of the SUMIF function is as follows:
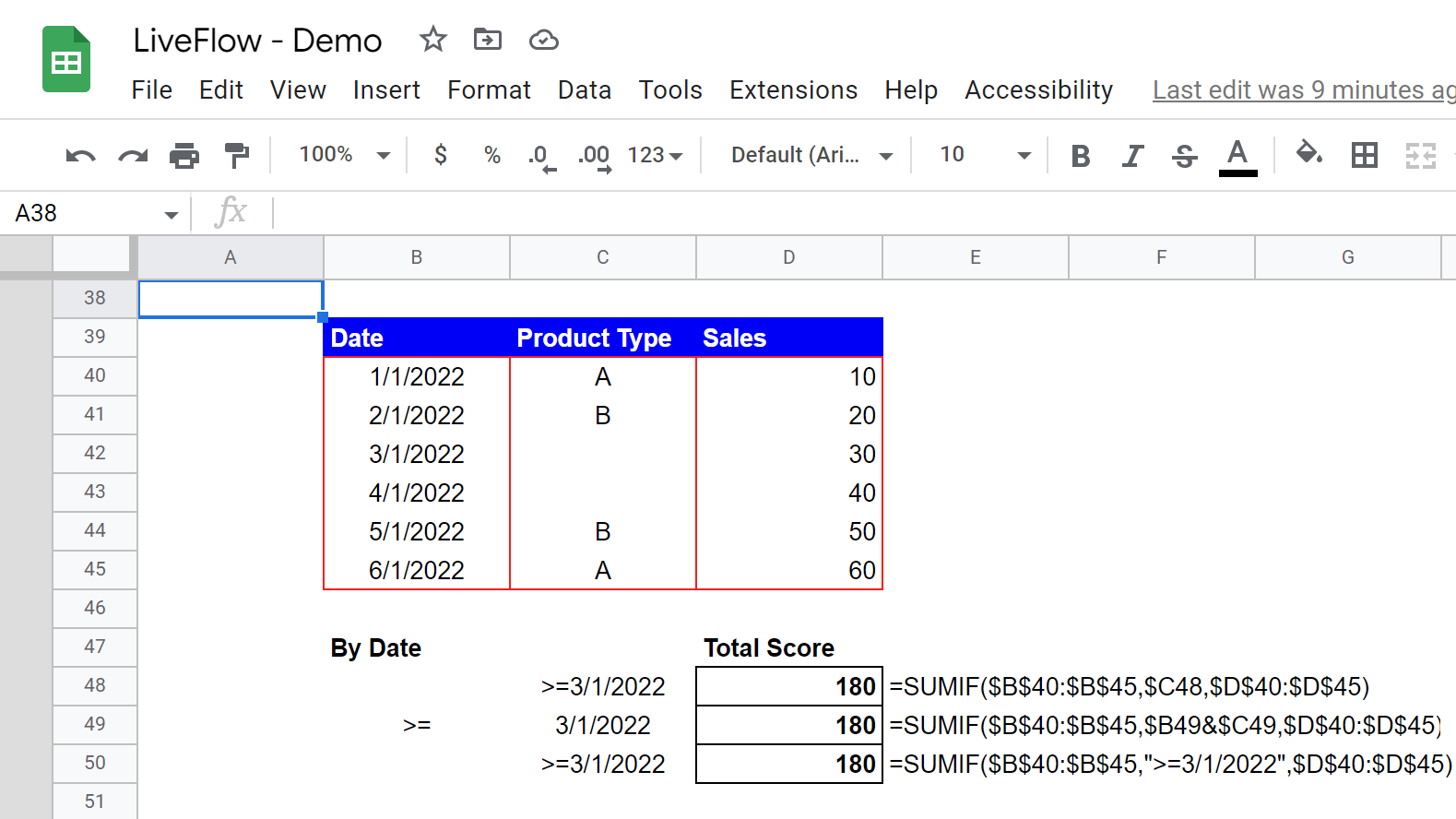
How to Use SUMIF Function in Google Sheets LiveFlow
Use the SUMIF Function in Google Sheets The syntax for the function is SUMIF (cell_range, criteria, sum_range) where the first two arguments are required. You can use the sum_range argument for adding cells in a range other than the lookup range. Let's look at some examples. Related: How to Find Data in Google Sheets with VLOOKUP
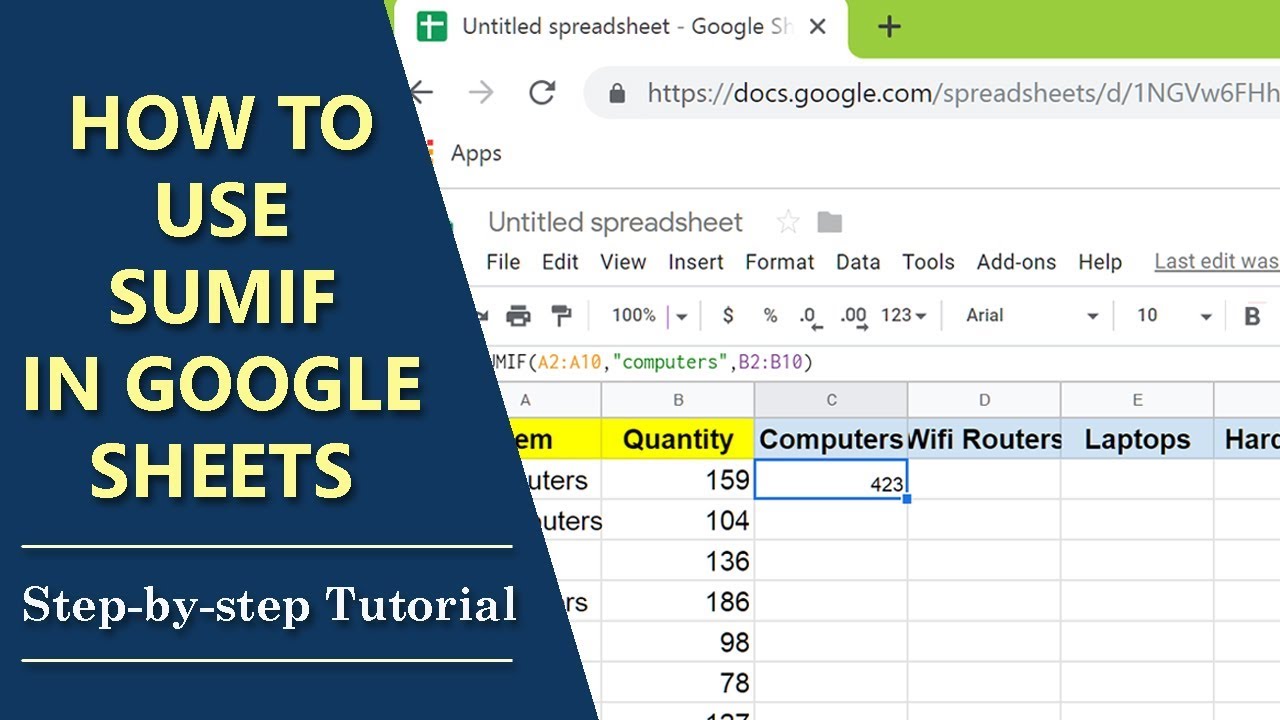
Google Sheets SUMIF How to Use SUMIF Formula StepbyStep Tutorial YouTube
The SUMIFS () function in Google Sheets can be used to sum values that meet criteria in multiple columns. This function uses the following syntax: SUMIFS (sum_range, criteria_range1, criterion1, criteria_range2, criterion2,.) where: sum_range: The range of cells to sum. criteria_range1: The first range of cells to look at.
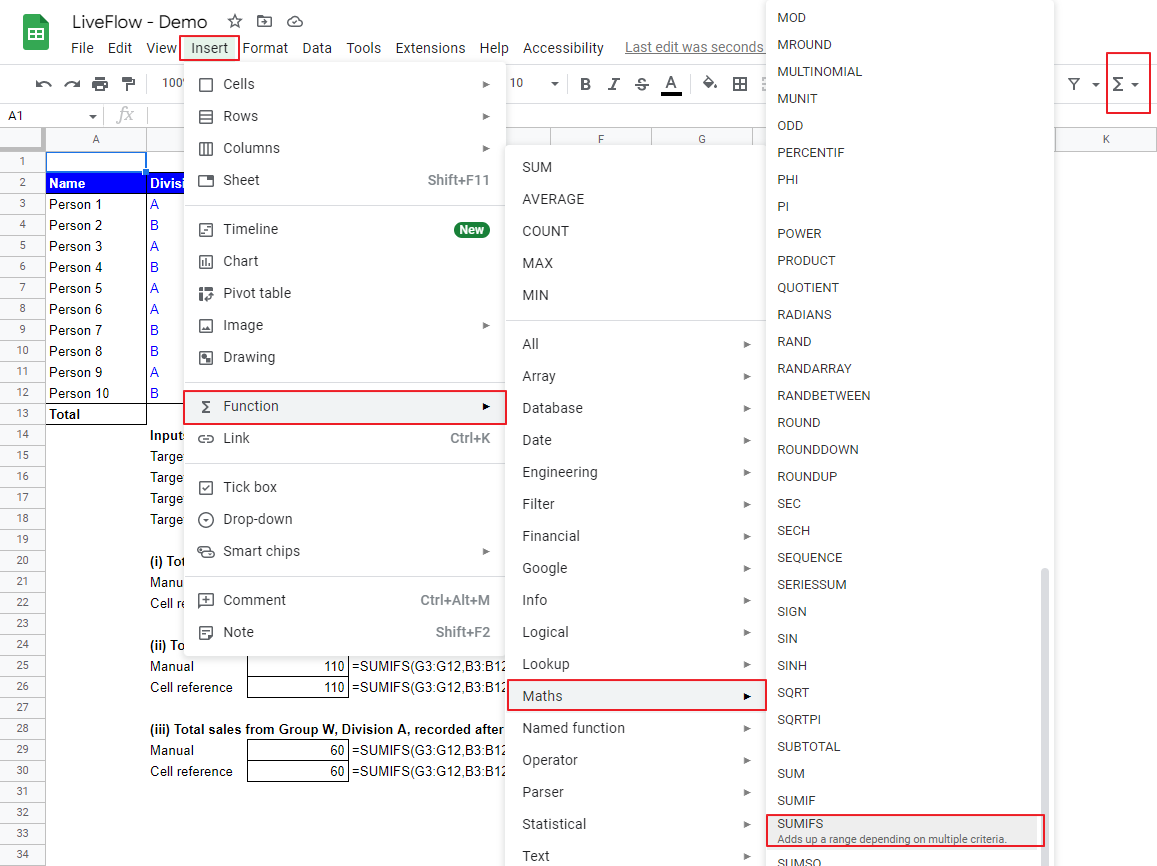
How to Use Google Sheets Sumif Multiple Criteria to Automate Your Spreadsheets Tech guide
Google Sheets' SUMIFS function has three required parameters. However, SUMIFS allows you to provide additional parameters to test multiple ranges using different criteria. =SUMIFS (sum_range, criteria_range1, criterion1, [criteria_range2, criterion2,.]) The sum_range, the first range, and the first criterion are required arguments.

Google Sheets SUMIF Function Axtell Solutions
Its syntax is as follows: =SUMIF (range, criterion, [sum_range]) Where the variables mean the following attributes: range (required) is the range of cells that should be evaluated by the criterion. criterion (required) is the condition to be met. It can contain a number, a text, a date, a logical expression, a cell reference or any function.
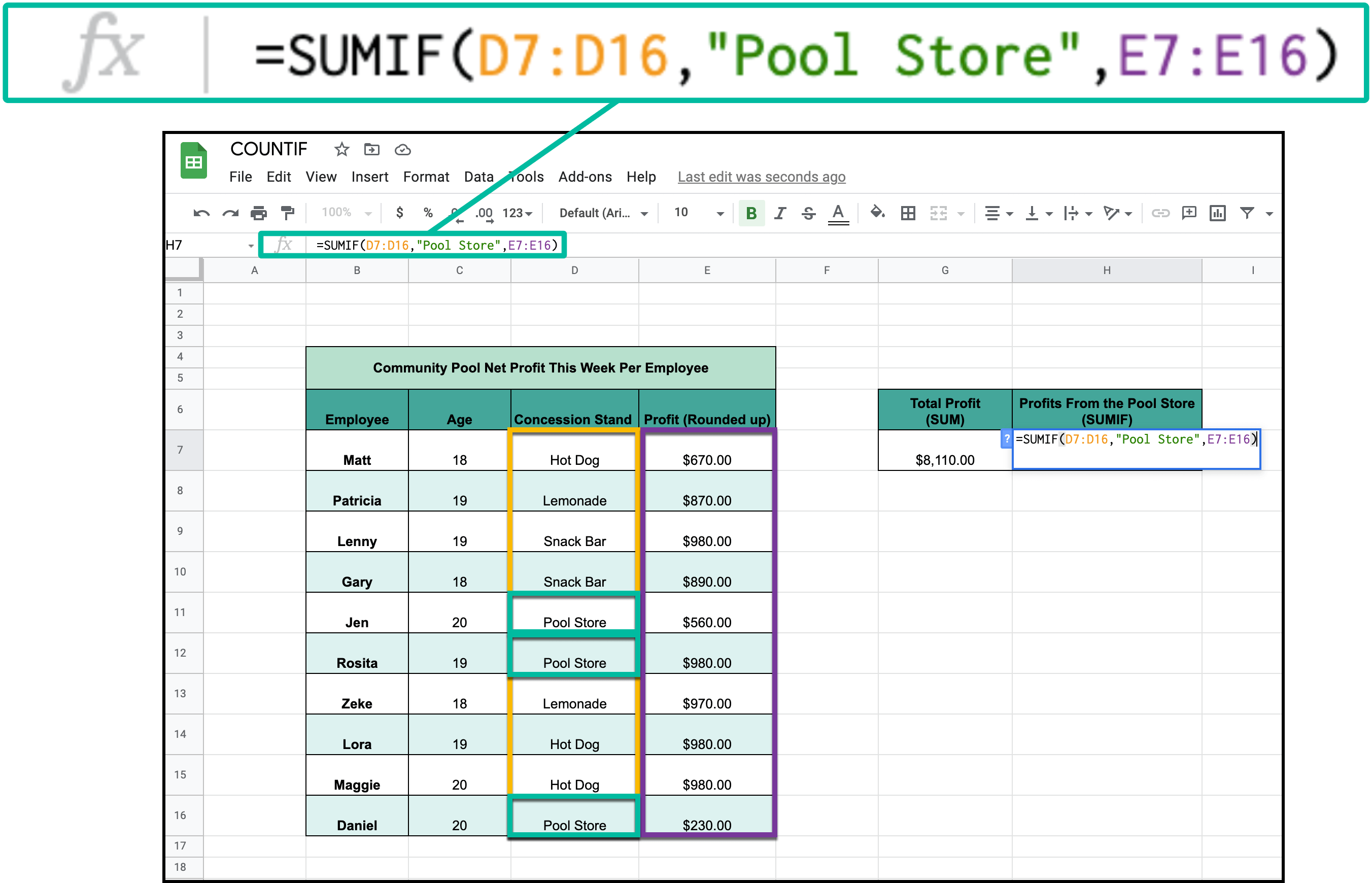
How to use the SUMIF Function in Google Sheets
SUMIF: Returns a conditional sum across a range. SUMSQ: Returns the sum of the squares of a series of numbers and/or cells. SERIESSUM: Given parameters , , , and a, returns the power series sum a 1 x n + a 2 x (n+m) +. + a i x (n+ (i-1)m), where i is the number of entries in range `a`. QUOTIENT: Returns one number divided by another, without.
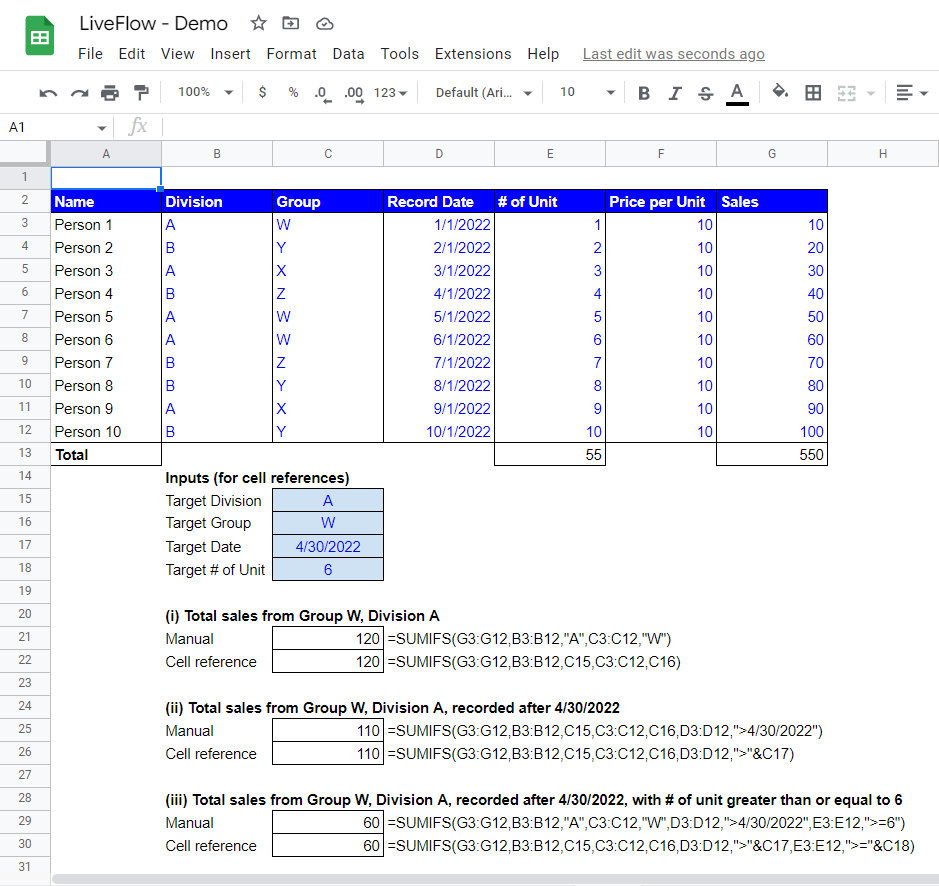
How to Use Google Sheets Sumif Multiple Criteria to Automate Your Spreadsheets Tech guide
The syntax and arguments for the SUMIF function in Google Sheets are as follows: SUMIF (range, criterion, [sum_range]) range: This is the range of cells that you want to evaluate against a specific criterion. It is a required argument and can be a row, a column, or a set of selected cells. criterion: This is the condition or rule that each cell.
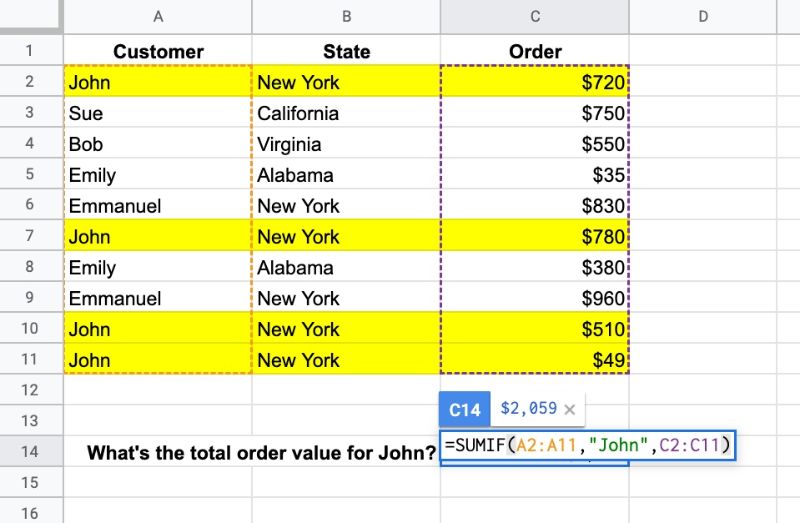
How To Use Google Sheets SUMIF Function
November 8, 2023 • Zakhar Yung The most primitive way to total cells in Google Sheets is to add the cell references to the formula and put plus ( +) signs between them. For example: =B1+B2+B3+B4+B5 For longer ranges of cells, such as an entire column or row, this solution is not handy at all.

How to Use SUMIF Contains in Google Sheets Statology
To code a multiple criteria Sumif formula in Google Sheets, you should use the function ArrayFormula together with Sumif. Another requirement is the use of the & that joins multiple criteria and corresponding columns. Why don't you use the Sumifs instead? The reason Sumifs formula can't expand. In other words, it returns a single cell output.
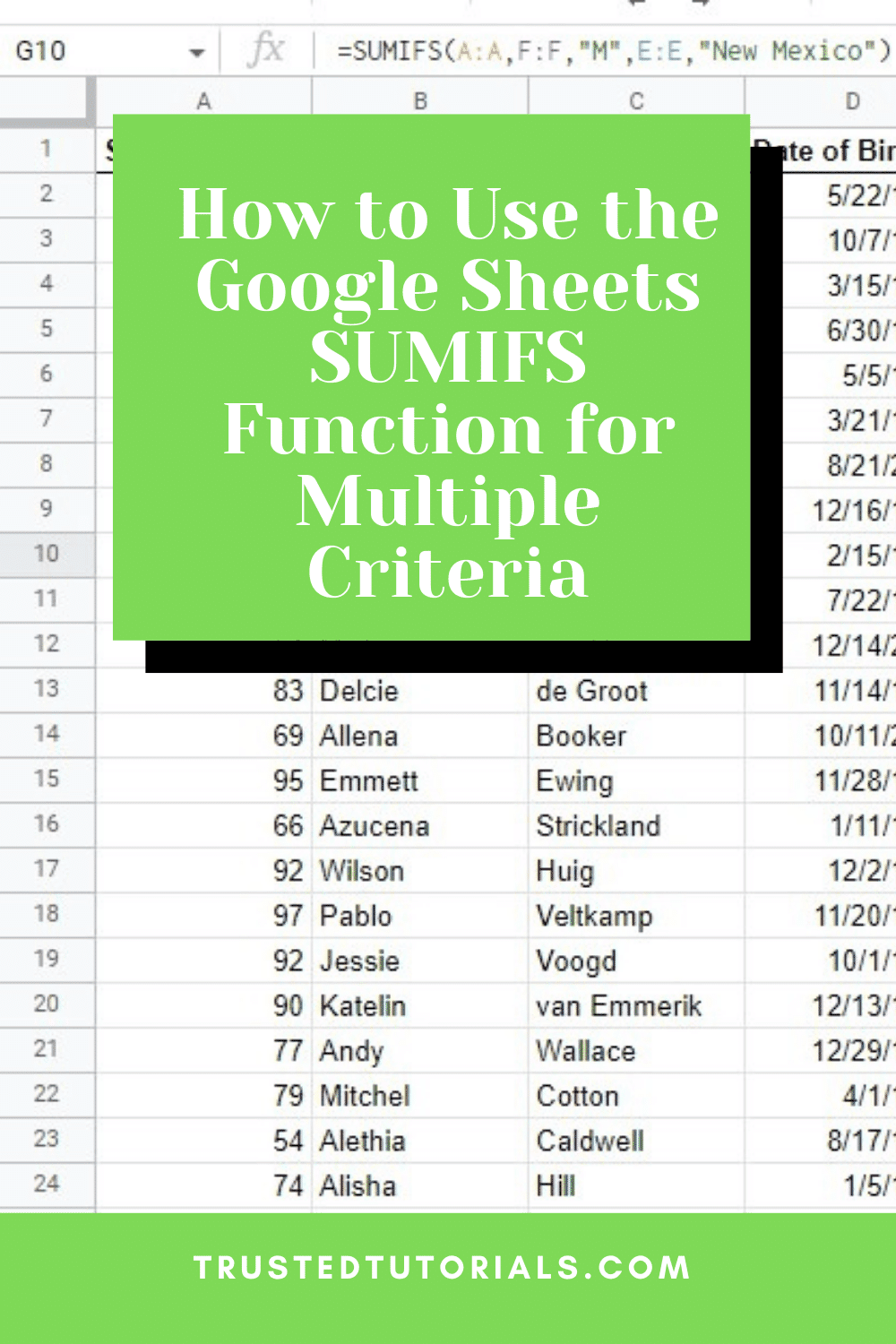
Google Sheets SUMIFS Function for Multiple Criteria
In this article we will show how to use SUMIF with multiple criteria in Google Sheets using the SUMIFS function. Simply follow the steps below: SUMIF Multiple Criteria Google Sheets Once you learn how to use the SUMIF function, it might be tempting to use it for multiple criteria.
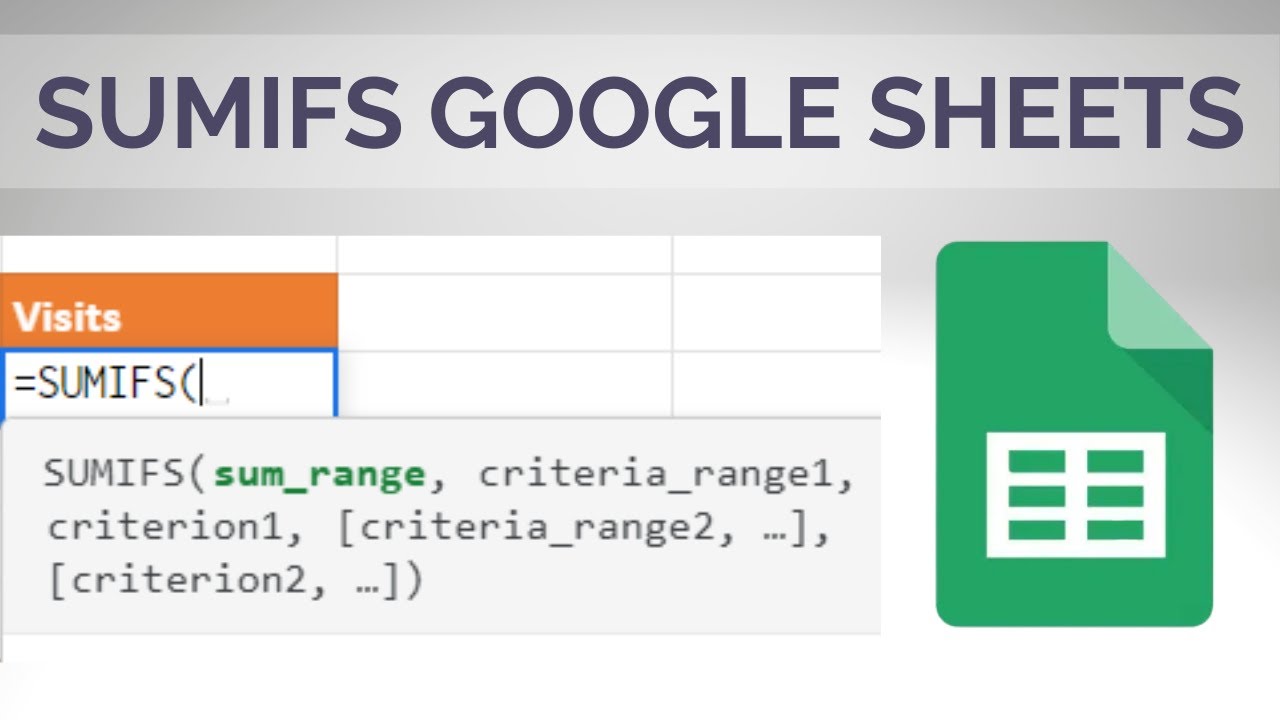
SUMIFS Google Sheets Multiple criteria on columns YouTube
The difference between the two formulas is only in the logical operators: To include the threshold values in the sum, the greater than or equal to (>=) and less than or equal to (<=) operators are used.; To exclude the threshold numbers, use greater than (>) and less than (<).; For example, to sum the numbers in the range C2:C10 that are greater than 200 and less than 300, the formula is:
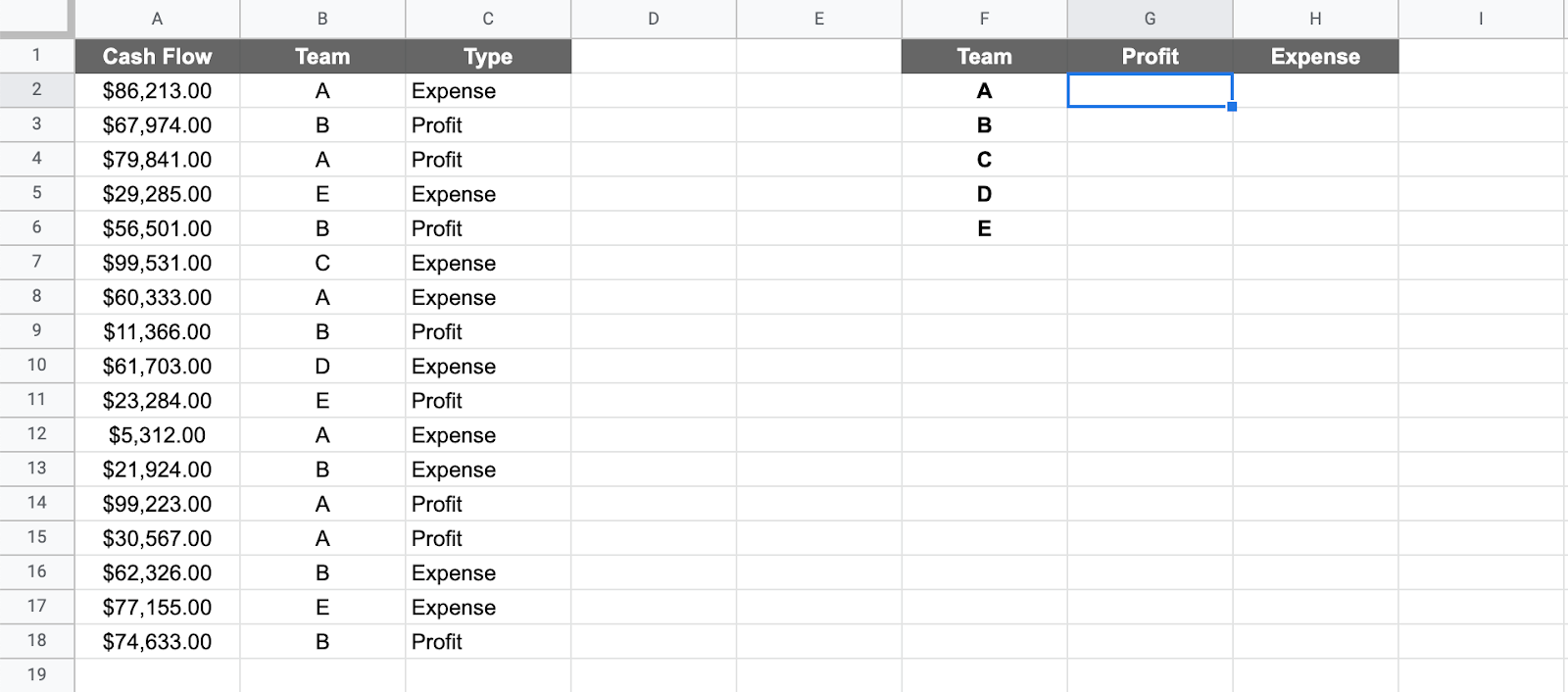
SUMIF Multiple Criteria Google Sheets (Easiest Way in 2023)
The SUMIFS function in Google Sheets enables you to sum values in your spreadsheet based on predefined conditions. Unlike the SUMIF function, which adds values to a sum based on a single condition, SUMIFS can enforce two or more conditions. The Google Sheets SUMIFS function only adds a value to a sum when all these conditions are met.

SUMIF & SUMIFS in Google Sheets Formula & Examples Layer Blog
The SUMIF function is Google Sheets is designed to sum numeric data based on one condition. Its syntax is as follows: SUMIF (range, criterion, [sum_range]) Where: Range (required) - the range of cells that should be evaluated by criterion. Criterion (required) - the condition to be met. Sum_range (optional) - the range in which to sum numbers.
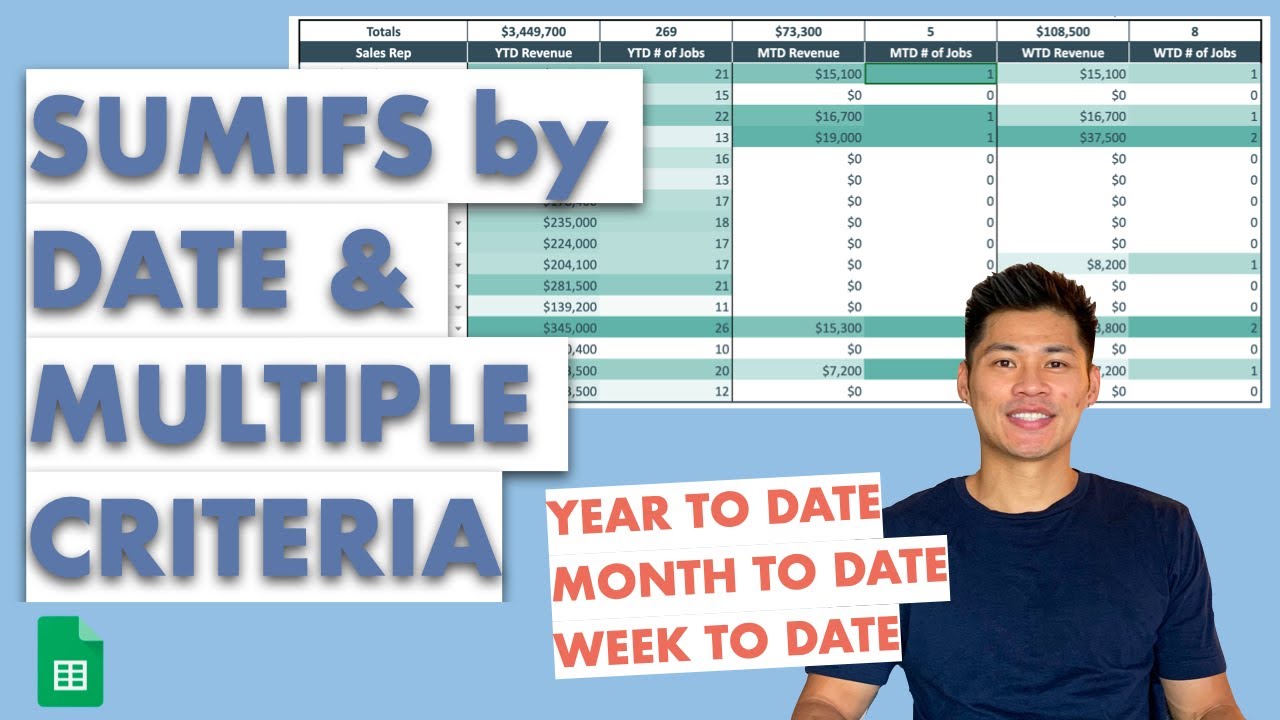
How to SUMIFS with Date Range & Multiple Criteria (Year to date, month to date) in Google Sheets
The SUMIFS function is Google Sheets is designed to sum numbers with multiple conditions. Its arguments are as follows: SUMIFS (sum_range, criteria_range1, criterion1, [criteria_range2, criterion2,.]) Where: Sum_range (required) - the range to be summed. Criteria_range1 (required) - the range of cells to be evaluated by criterion1.
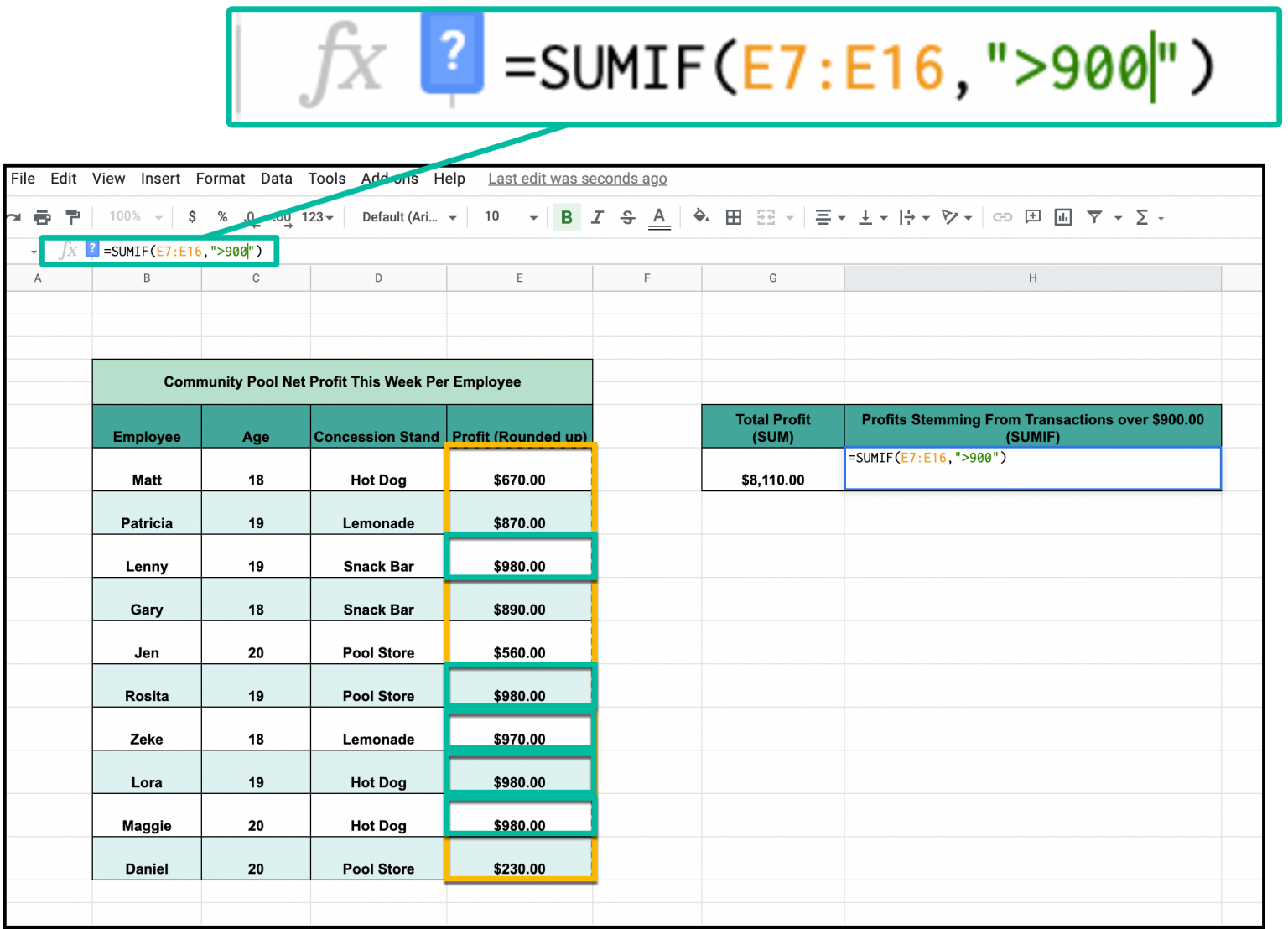
How to use the SUMIF Function in Google Sheets
Explanation of the SUMIF Formula in Google Sheets for This Example. In this example, the SUMIF formula Google Sheets checked each cell from A2 to A10 and looked for only those cells that contained the value "Packaging." For each cell that contains the word "Packaging," the SUMIF function selected its corresponding sales value in column B.It then added all the selected values and.